Neste artigo mostro os passos para enviar mensagens WhastApp através do Zapier com a Becon, com o passo a passo das configurações de integrações.
Zapier é uma plataforma de automação que permite integrar um sistema a vários serviços, graças a um modelo de workflow (fluxo), indicando o gatilho(trigger) que poderá executar uma ou mais ações.
Para este exemplo de integração com o sistema da Becon, iremos criar um Zap (nome dado para automação que será criado dentro do Zapier), cujo o gatilho serão as informações contidas no Google Sheets (planilha). Esta ação irá enviar um template aos clientes, que ao responderem serão transferidos para a fila escolhida dentro do sistema da Becon.
Obtendo informações na Becon WhatsApp
Antes de iniciar o processo de integração no Zapier, precisamos coletar algumas informações no sistema da Becon.
ID chave API
Na plataforma da Becon, é preciso gerar uma chave de API para adicionar no link. Caso não saiba como gerar, clique aqui para ser redirecionado ao artigo.
Templates
Para que a plataforma da Becon envie o template na integração, é necessário indicar o título do template, o que poderá ser coletado conforme os passos abaixo.
Clique no menu “Automações” e após selecione a opção “Templates;
Em destaque de azul na figura, copie o nome apenas do template que irá usar na integração. Você também pode acessar o template aprovado, e copiar o nome na sua tela de visualização.
No template que irá usar, clique nos três pontinhos à direita, cujo destaque está em roxo, e selecione a opção “Visualizar template” no menu suspenso que irá aparecer.


No texto do template, se tiver alguma propriedade (exemplos com destaques em vermelho na figura ao lado), anote o nome dessa propriedade, para que seja criado o título da coluna no Google Sheets.
ID Departamento
Esta etapa é opcional para caso queira que o cliente, ao responder o template, seja direcionado para um departamento específico. Para que isso aconteça, basta coletar o ID do Departamento em:
Clique no menu “Desenvolvedor”, conforme a 1ª indicação e depois na opção “Dicionários de IDs”, 2ª indicação;
Escolha o departamento que deseja transferir o cliente, quando este responder o template, e clique no símbolo destacado na figura abaixo, 3ª indicação, para copiar o ID do departamento, e após cole no mesmo arquivo texto.
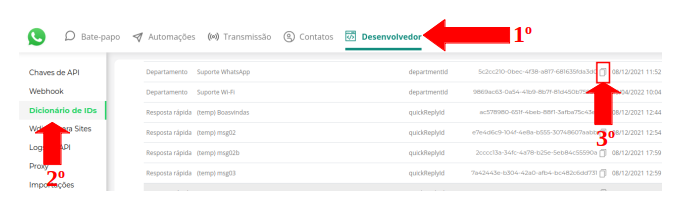
Criando um Google Sheets
Seguem os passos para criar um Google Sheets, ou planilha do Google.

Acesse o seu email do google, depois em Google Apps e selecione “Planilhas”.
Se no template escolhido não tiver nenhuma propriedade no texto, na planilha adiciona somente a coluna com o título “phonenumber”, que deverá ser preenchida somente com números, sendo DDD + número, e sem caracteres especiais (ex: 5511999999999). Caso tenha uma ou mais propriedades no texto do template, adicione o nome das propriedades no título das colunas, conforme o exemplo da planilha “Contatos de Clientes” na figura abaixo.
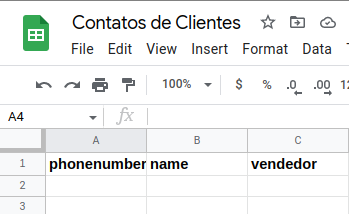
Criando um Zap no Zapier
Seguem os passos abaixo para criar um Zap:
Faça o login na sua conta no Zapier (caso não tenha uma conta, acesse o site https://zapier.com), e após clique no botão “+ Create Zap”.

Para criar um gatilho (trigger) a partir de uma planilha do Google, no campo de pesquisa digite “Google Sheets” e selecione o resultado logo abaixo.

No campo Trigger Event, seleciona a opção no menu suspenso “New Spreadsheet Row” (ou nova linha na planilha) e após clique no botão “Continue”.
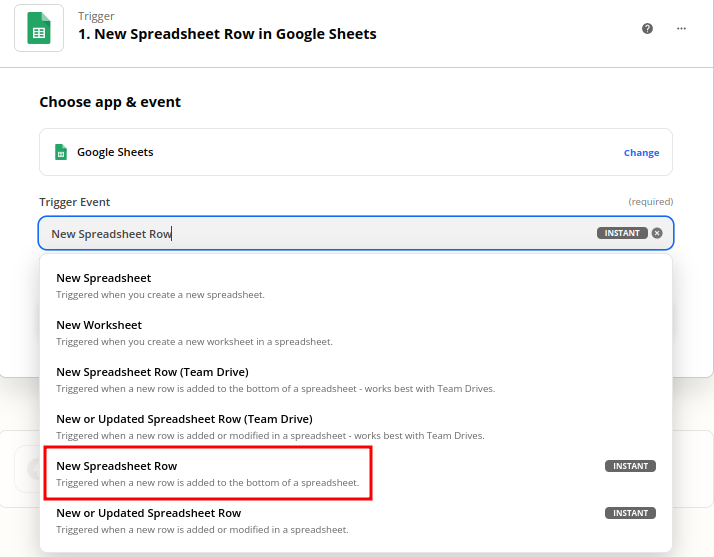
No campo Google Sheets account, informe a conta do gmail que foi criado a planilha, e após clique no botão “Continue”.
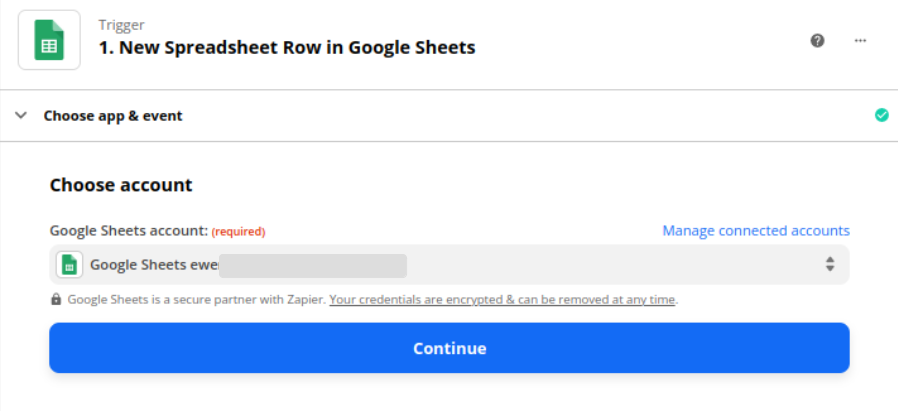
No campo “Spreadsheet” em destaque de vermelho, selecione a planilha criada para esta integração, depois em “Worksheet” em destaque de azul, selecione a aba que terá as informações, após clique em “Continue”.
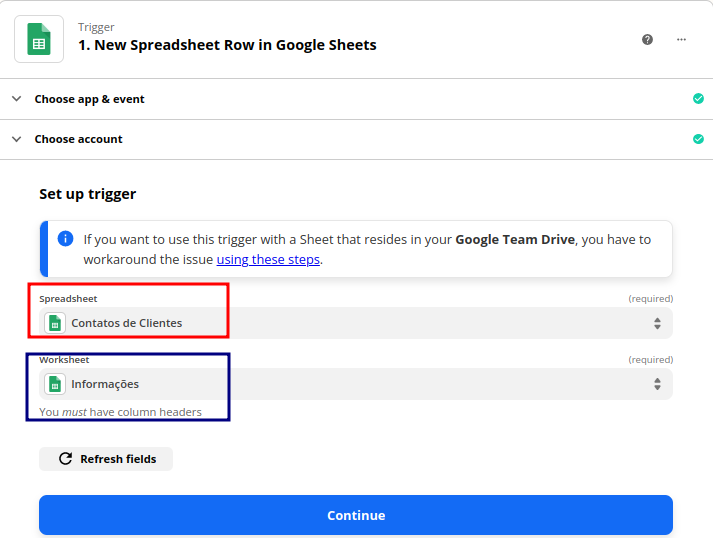
ATENÇÃO: Para realizar o teste do gatilho, é preciso que pelo menos uma linhas das colunas criadas na planilha tenham suas informações preenchidas. Após clique no botão “Test trigger”.
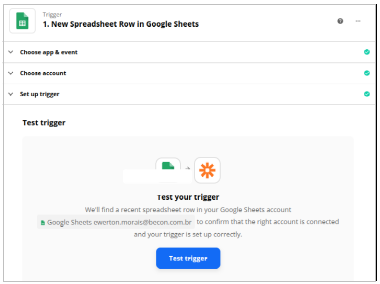
O sistema irá mostrar as informações das colunas preenchidas, após clique no botão “Continue”.
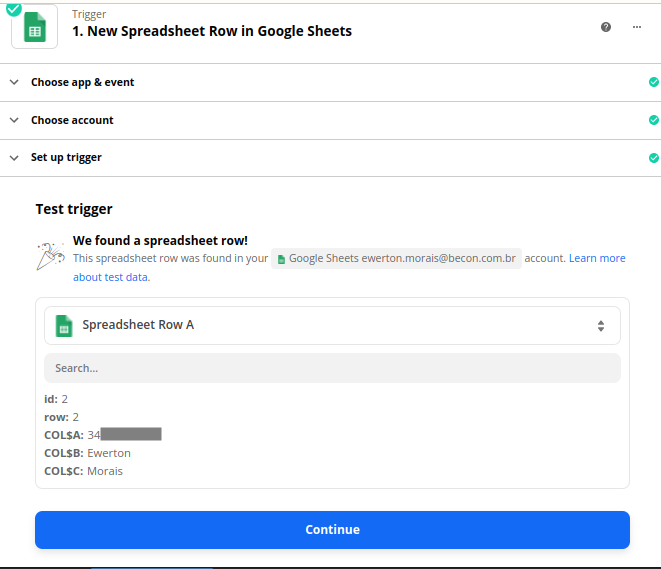
Criando um Action
Para que o Zapier acesse o sistema da Becon, você deverá criar uma integração pelo Webhook, seguindo os passos abaixo:
Em Action, no campo de pesquisa digite “Webhook” e clique no resultado “Webhooks by Zapier”.
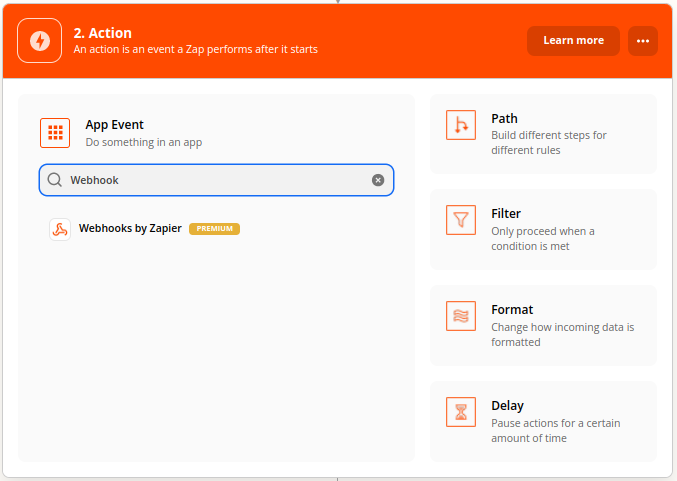
No campo Action Event, selecione a opção “Post”, e após clique no botão “Continue”.

Agora conforme destaque em vermelho na figura abaixo, no campo URL informe o endereço do seu subdomínio da becon e ao final acrescente “/wserver/rest/simple/sendTemplate” , isso fará com que na integração a plataforma da Becon encaminhe o template pela API.
Exemplo: https://acme.becon.com.br/wserver/rest/simple/sendTemplate
No primeiro espaço, em azul, digite “apiKey”. Em seguida, a direita cole a chave API gerada no sistema da Becon.
No espaço em verde, digite “contact” e a direita irá aparecer as colunas criadas no Google Sheets, e selecione “phonenumber”.
No espaço em roxo, digite “template” e a direita o título do template escolhido para enviar nessa integração.
No espaço em amarelo digite “paramList”, e a direita escolhe as colunas que foram criadas no Google Sheets , cujo as colunas tenham os mesmo nomes das propriedades verificadas no template. Caso o seu template não tenha propriedades no texto, não precisa executar esta etapa.
Em cinza, digite “department” e a direita cole o Token ID do departamento da plataforma da Becon. Etapa opcional, para caso queira direcionar o cliente para algum departamento quando responder o template.
Clique no botão “Continue”.

Na etapa de Test Action, para validar a integração clique no botão “Retest action”.


Se o teste funcionar, irá receber o template escolhido no Becon WhatsApp,e após responder cairá na fila designada.
Pronto!!
Agora com a integração criada, coloque em produção para que cada atualização no Google Sheets, o sistema da Becon envie as mensagens WhastApp através do Zapier.
- API
- Conceitos
- Configurações
- Integrações
- Primeiros passos
- Utilização estratégica