Neste manual iremos mostrar o passo a passo para criar e aplicar marcações dentro da plataforma da Becon, e também mostrar alguns exemplos de uso e seus potenciais.
Marcações são etiquetas virtuais que você cria previamente e pode adicionar a uma mensagem, seja essa recebida ou enviada. Com isso você pode encontrar facilmente essa mensagem no futuro.
Além disso, pode criar e aplicar marcações para gerenciar etapas de um processo, ou também para analisar avaliações e informações, uma vez que é possível extrair gráficos e relatórios das marcações no menu Painel.
Criando Marcações
Neste cenário, usamos um navegador web para acessar a plataforma do Becon com um usuário Administrador e seguir o passo a passo abaixo.
Passo1
Após realizar o login na plataforma, clique no símbolo de uma engrenagem que levará para a página de configurações, e em seguida no menu Marcações: esta é tela de visão geral das marcações já criadas. Para inserir uma nova, clique no botão Adicionar marcação.

Passo 2
Informe o nome da marcação e uma breve descrição para ela. Essa é uma informação de organização interna, que pode ajudá-lo a lembrar para qual fim cada marcação será utilizada.
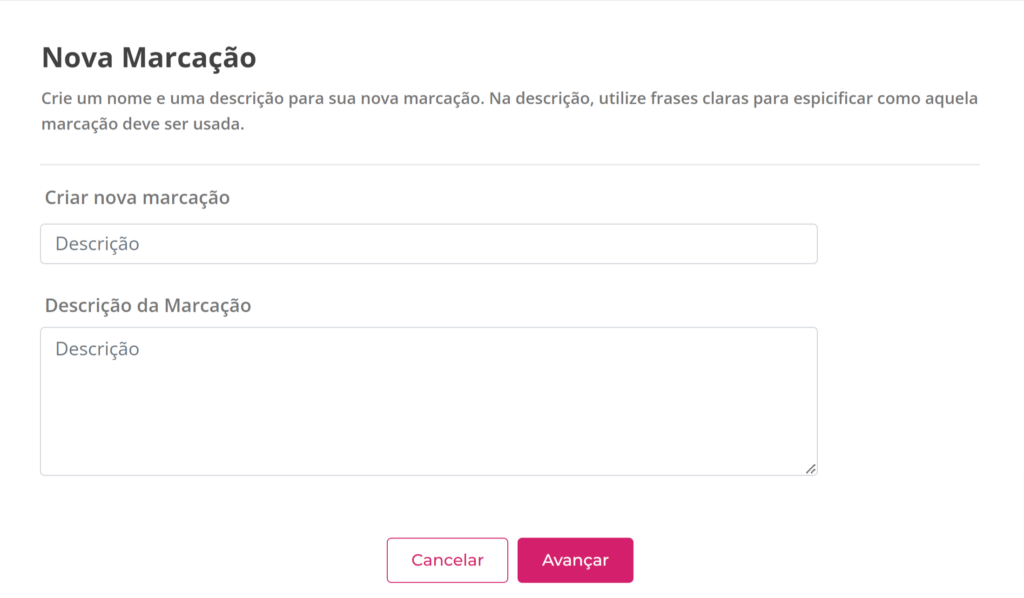
Passo 3
Selecionar o departamento no qual as marcações aparecerão e estarão disponíveis para serem aplicadas.
Essa é uma informação relevante, pois os relatórios de marcações serão gerados por departamento, então, para um melhor resultado é interessante que você selecione para cada departamento as marcações que realmente irá utilizar.
Por fim, clique em Avançar e pronto, sua marcação estará criada!

Adicionando marcação a uma mensagem
1. Manualmente
Na conversa aberta, ao passar o cursor no texto enviado pelo cliente, aparecerá um símbolo de uma etiqueta bem no canto superior direito.

Ao clicar no símbolo da etiqueta, aparecerão as opções de marcação criadas. Basta selecionar a marcação desejada conforme mostra a imagem abaixo e clicar em Salvar.

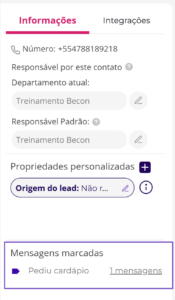
Na sequência, ela aparecerá adicionada no campo de Mensagens Marcadas, no quadro de informações do contato, no bate-papo.

Ao clicar no link “1 mensagens”, abrirá uma tela listando as mensagens marcadas, bem como o dia e horário que elas foram enviadas/recebidas.
Ainda nesta tela, ao clicar na mensagem marcada você será direcionado até ela no bate-papo.
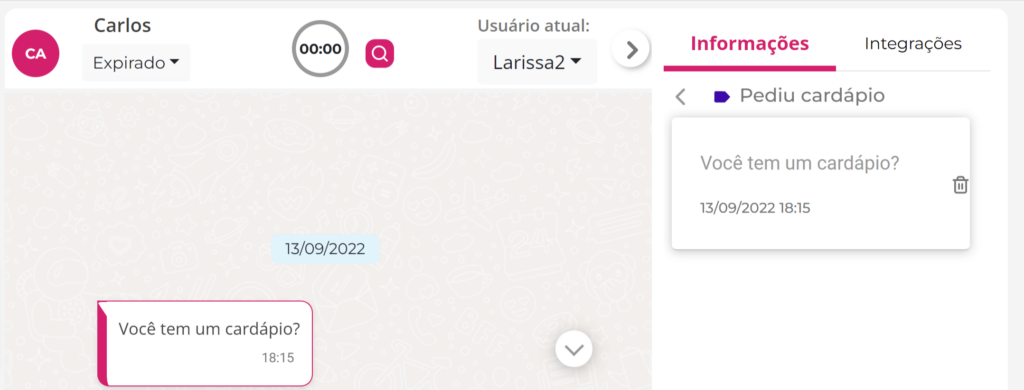
2. Automaticamente
Uma mensagem também pode receber uma marcação de forma automática, configurando-a dentro de um fluxo de chatbot, por exemplo, ou como uma reação a uma palavra-chave ou transmissão.
2.1. Fluxo de Chatbot
Essa é uma função bastante simples de adicionar ao seu fluxo e que pode ser muito útil. Para adicionar no fluxo, basta selecionar a ação “Adicionar marcação”, escolher a marcação desejada e depois conectar o próximo card.
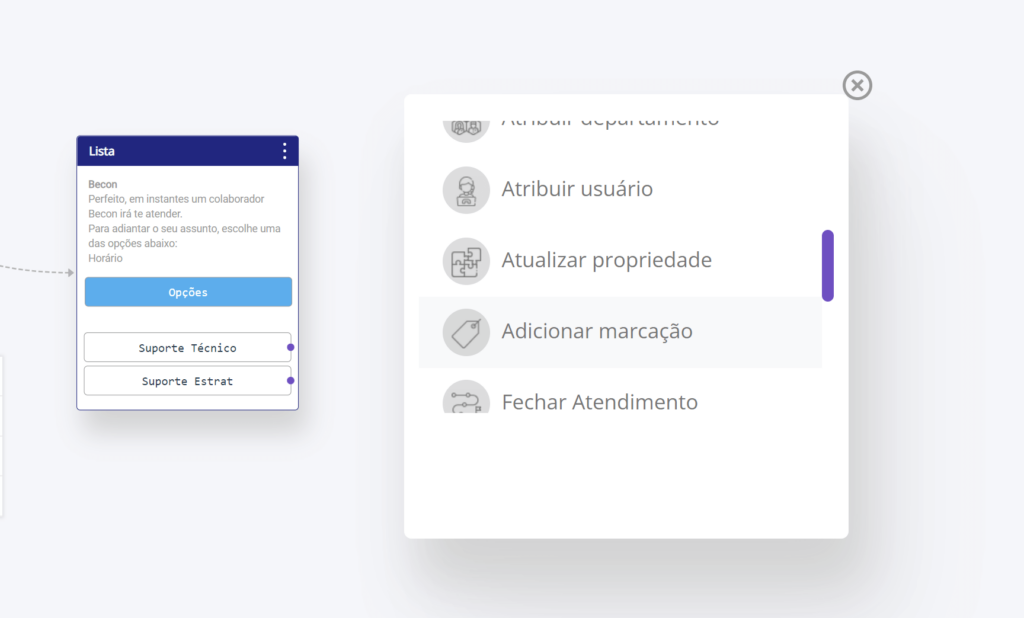
A estrutura básica para adicionar automaticamente uma marcação no fluxo será essa:
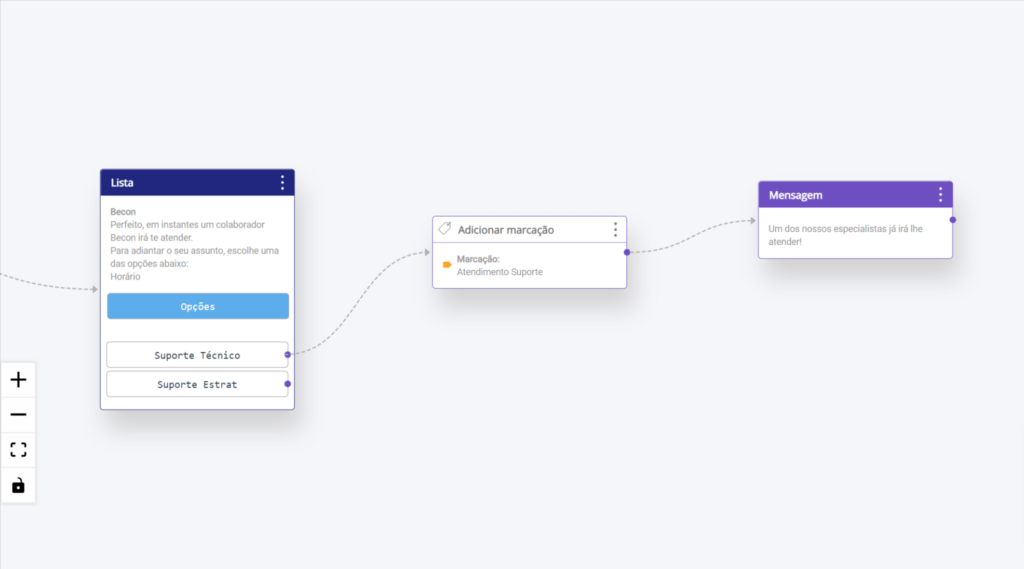
Ou seja, quando a pessoa clicar em “Suporte Técnico” aquela mensagem receberá a marcação “Atendimento Suporte” (essa configuração aparece apenas internamente). Para o contato, a próxima mensagem conectada será enviada.
Esse é um exemplo de como as marcações podem ser úteis, pois se adicionar uma outra marcação à segunda opção do card de botões, “Suporte Estratégico”, você poderá emitir relatórios de quantos atendimentos foram marcados como técnico, e quantos como estratégico. Além de ter acesso aos dados de quem foram os contatos, que dia e hora foi marcado, e demais informações.
2.2. Transmissão
Ao realizar ou programar uma transmissão, que será obrigatoriamente de um template já aprovado, no terceiro passo, você pode conectar automaticamente uma reação, entre elas a ação de Adicionar Marcação.
É um ótimo recurso para quando você quer marcar, e nesse sentido também mapear/quantificar, uma lista de contatos para os quais você enviou uma informação, por exemplo, ou um convite.
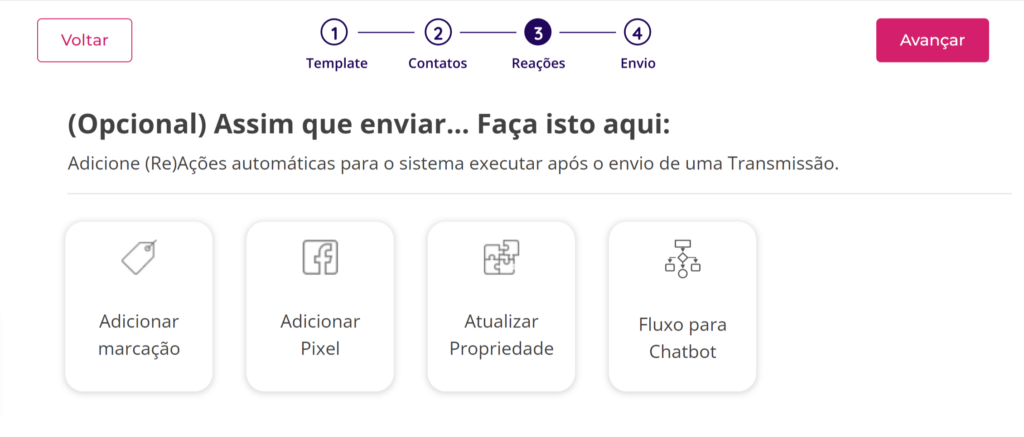
2.3. Palavra chave
Ao configurar uma palavra-chave, a segunda etapa permitirá a você adicionar uma (ou mais) reações, entre elas, Adicionar marcação.
Assim, ao ter uma palavra-chave ativa em uma Caixa de Espera, ela seguirá tais reações e poderá adicionar automaticamente uma marcação.
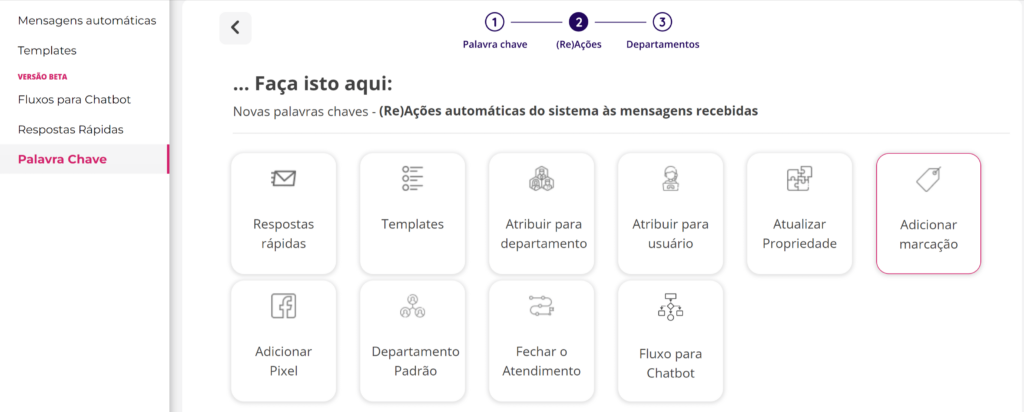
Marcações na prática – princípios e exemplos
Dois princípios das marcações são essenciais para usá-las de forma estratégica, são eles:
- Encontrar uma mensagem no futuro;
- Gerar relatórios quantitativos e qualitativos das mensagens marcadas.
Tendo ambos os princípios em vista, você poderá extrair o melhor das marcações para o seu negócio!
Alguns exemplos de uso para ilustrar os potenciais das marcações:
- Marcações para avaliação: criar uma marcação para cada resposta de uma avaliação. Vantagem: quantificar e qualificar as avaliações que você recebe através de um fluxo, por exemplo.
- Marcação para envio de transmissão estrategicamente: ao realizar uma transmissão em massa de um template e utilizar uma base de contatos já cadastrada, você poderá selecionar os contatos filtrando a partir das marcações. Um exemplo prático para ilustrar o potencial dessa função é: você pode adicionar uma marcação sempre que um contato solicitar um produto que está em falta e depois realizar uma transmissão quando o produto voltar para o estoque, facilmente localizando quem foram os contatos que solicitaram o produto através das marcações.
- Marcação para informações/permissões relevantes: manter salva uma mensagem que guarde uma informação importante para facilitar ser encontrada, assim como permissões de acesso, de uso, de envio, etc.
- Marcação para valor acordado: dentro de uma negociação, por exemplo, salvar o valor acordado pode facilitar encontrá-lo depois.
- Marcação para motivo do contato: mapear quais estão sendo os motivos dos contatos pode ser uma excelente função para uma equipe de suporte, por exemplo.
- Marcação para origem do contato: perguntar de onde a pessoa conhece o seu negócio e quantificar essas informações pode ser um dado super relevante para sua equipe de marketing, por exemplo.
Prontinho!
Agora que você já esta familiarizado em criar e aplicar marcações, use-as o seu potencial para gerenciar o atendimento da sua empresa.
- API
- Conceitos
- Configurações
- Integrações
- Primeiros passos
- Utilização estratégica