Este artigo trará para você um passo a passo detalhado sobre a gestão de usuários e departamentos, com considerações relevantes.
Para este tutorial de gestão de usuários e departamentos, utilizamos um navegador web para acessar a plataforma da Becon e seguir o passo a passo abaixo.
Após fazer o login na plataforma com um usuário administrador, uma vez que apenas os usuários com permissão para a função “Administrador” tem acesso a esse menu, vá até as configurações, clicando no símbolo de engrenagem, no canto superior direito.

Você será direcionado para a página principal de configurações. No menu à esquerda temos as opções para fazer a gestão de usuários e departamentos. A terceira opção da lista é a configuração de Usuários, abordaremos ela a seguir.

Gestão de Usuários
É aqui que você poderá gerenciar todos os usuários cadastrados e adicionar novos, sempre que necessário*. Uma das grandes vantagens de utilizar a Becon é essa: unir o atendimento de vários funcionários em um único número. Para isso, cada um que acessar a Becon deverá ter um Usuário.
O usuário será o “perfil” do seu funcionário na plataforma, o que permite personalizar as configurações individualmente, assim como os acessos a departamentos e funções.
Na tela principal dos “Usuários” há informações gerais como: nome, status (on-line, off-line), número de contato, e-mail, os departamentos dos quais o usuário faz parte e a data do seu último login. Fornecendo assim uma visão geral da sua equipe cadastrada na plataforma!

*Importante conferir quantos usuários o seu plano inclui e/ou checar as condições para usuários extras. Você poderá adicionar sem restrições no sistema e terá o valor ajustado na próxima fatura. Em caso de dúvidas, consulte o suporte da Becon.
Como adicionar um novo usuário

Ao clicar no botão “Adicionar um novo usuário”, a tela para configurar o perfil do usuário abrirá e você poderá adicionar as seguintes informações:
- Imagem de perfil (clicando no lápis para editar);
- Nome completo e telefone pessoal (digitando no campo respectivo);
- E-mail válido (será o login na plataforma) e senha (de acesso à plataforma);
- Funções autorizadas para esse usuário, podendo desde torná-lo um administrador, tendo acesso a todas as funções, como atribuir apenas acessos específicos.
Notas sobre cada função:
- Administrador: acesso máximo à plataforma. Com ele o usuário poderá realizar todas as ações e ainda terá acesso a todos os departamentos e menus.
- Atendimento: acesso apenas ao bate-papo (minha caixa e departamento).
- Visualizar painel: acesso ao menu Painel, onde constam dados e análises da plataforma;
- Desenvolvedor: acesso ao menu Desenvolvedor, onde são feitas configurações relacionadas à webhook, integrações, etc.
- Gestão de contato: acesso ao menu de Contatos, ou seja, terá acesso a todos os contatos.
- Gestão de transmissão: acesso ao menu de Transmissão. Poderá realizar transmissões e acessar dados das que já foram realizadas.
- Gestão de automatização: acesso ao menu de Automações, podendo criar e editar todas as automações da plataforma.
- Financeiro: acesso ao menu Painel, onde constam dados e análises da plataforma;
Para prosseguir, clique em “Próximo” ao final da página.
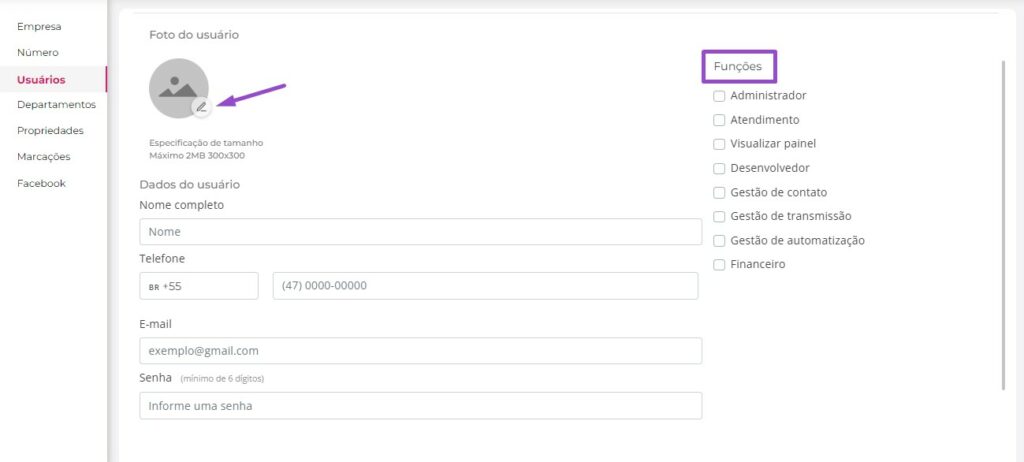
Na próxima tela, você deverá configurar os Departamentos dos quais o usuário fará parte, podendo também selecionar “Todos os Departamentos”.
Nota: O usuário só poderá ver, receber e assumir conversas dos departamentos em que estiver incluso (as permissões do departamento também influenciarão esta questão, mais informações abaixo).
Em seguida, clique em finalizar e pronto: usuário criado! Ele poderá acessar a plataforma com o e-mail cadastrado como login e senha cadastrada.
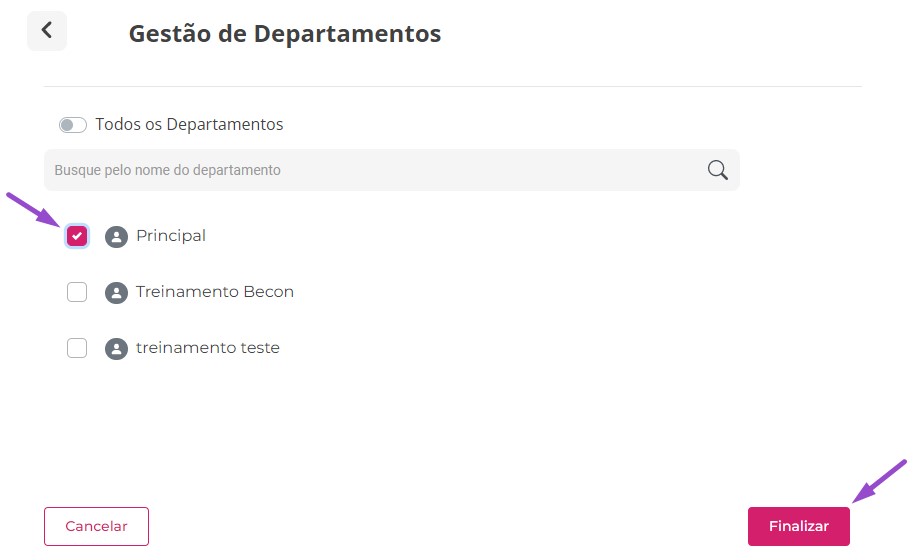
Ainda na tela de gerenciamento dos Usuários, clicando nos três pontinhos no canto direito, você poderá editar as configurações do usuário, os departamentos a que ele pertence, desativar ou removê-lo, além de sair das sessões ativas que estejam abertas em outros dispositivos.

Observação adicional: ao desativar um usuário, ele será bloqueado de acessar a plataforma, mas seus dados ficarão salvos, bastando reativa-lo para normalizar. Ao excluir um usuário suas informações pessoais não ficarão salvas, e caso deseje retornar, deverá passar pelo processo de criação de usuário novamente.
Já as conversas que estavam com o usuário podem ser transferidas para outro usuário e/ou departamento no momento da exclusão. Em ambos os casos, o histórico das conversas é mantido.
Gestão de Departamentos
Os Departamentos são áreas/equipes que você consegue criar dentro da plataforma. Você pode reproduzir as que já existem em sua empresa, como por exemplo: Comercial, Financeiro, Suporte, etc. Pode criar departamentos por assuntos de interesse, por lojas filiais, por fases no processo de vendas, ou tudo mais que a rotina da sua empresa demandar!
Como criar um novo Departamento
Para criar um novo departamento, no menu Configurações, em Departamentos, clique no botão “Adicionar departamento” no canto superior direito e então siga com as configurações.

- Nome: Informe um nome para o departamento a ser criado na plataforma, e em seguida clique no botão “Avançar”.
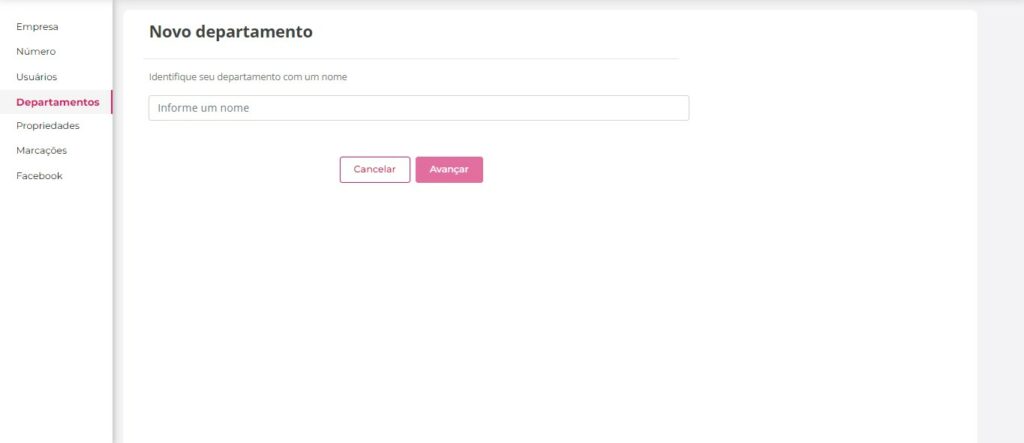
- Usuários: Selecione um ou mais usuários para o departamento criado e em seguida clique no botão “Avançar”.
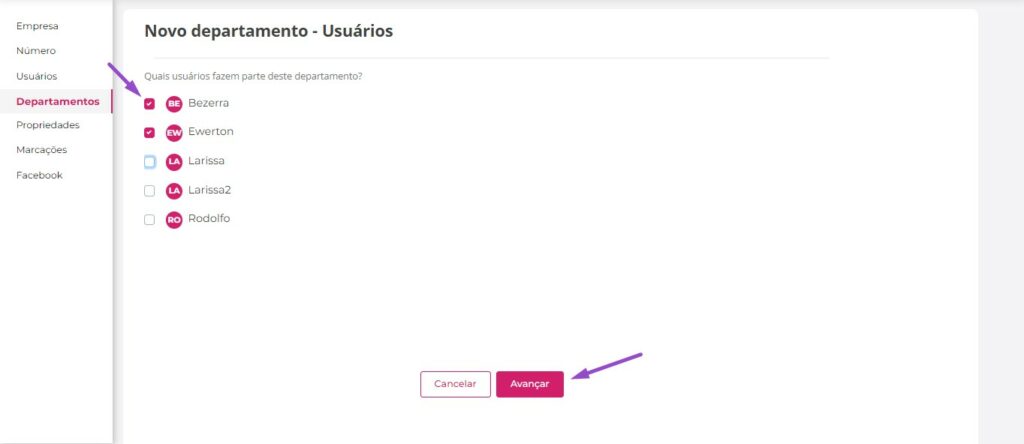
- Permissões: Selecione as opções de permissões para o departamento criado.
Comece indicando para onde as conversas iniciadas devem ser direcionadas, podendo ser para:
- Caixa de entrada do departamento – as conversas iniciadas vão para a caixa de espera, aguardando ser assumida por algum usuário do departamento.
- Distribuição automática entre usuários – o sistema direciona a conversa automaticamente para algum usuário do departamento (nota: nesse caso, se houver alguma mensagem automática configurada como boas-vindas, elas não irão iniciar, pois o sistema dará preferência ao atendimento humano em relação ao bot).
- Usuário específico – com esta opção, terá que selecionar um usuário do departamento para o qual o sistema irá enviar as conversas iniciadas. (nota: nesse caso, se houver alguma mensagem automática configurada como boas-vindas (mais sobre isso aqui), elas não irão iniciar, pois o sistema dará preferência ao atendimento humano em relação ao bot).
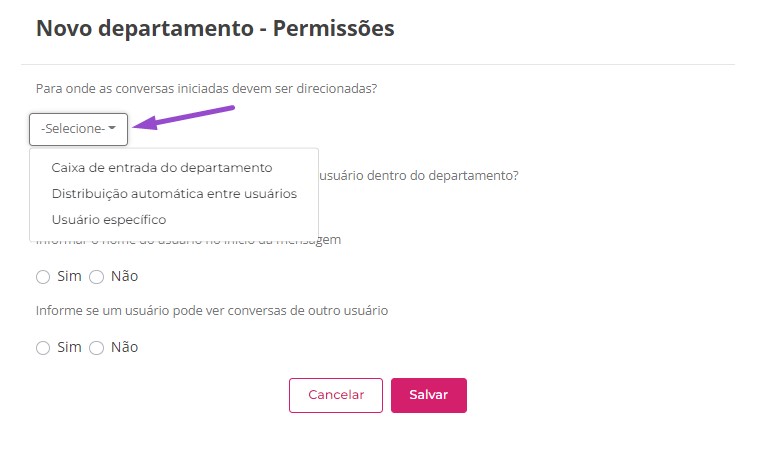
Em seguida, há três opções que precisam ser selecionadas:
- Em destaque roxo: selecione se um usuário pode assumir a conversa de outro usuário do mesmo departamento.
- Em destaque vermelho: selecione se deseja que apareça o nome do usuário no início da mensagem para o seu cliente.
- Em verde, escolha se um usuário pode ver as conversas de outros usuários dentro do mesmo departamento.
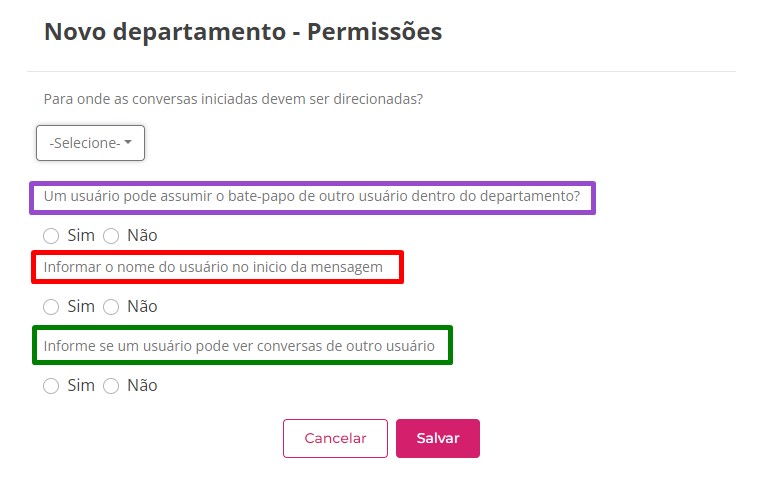
Após selecionar, clique no botão “Salvar” para finalizar e está feito, departamento criado!
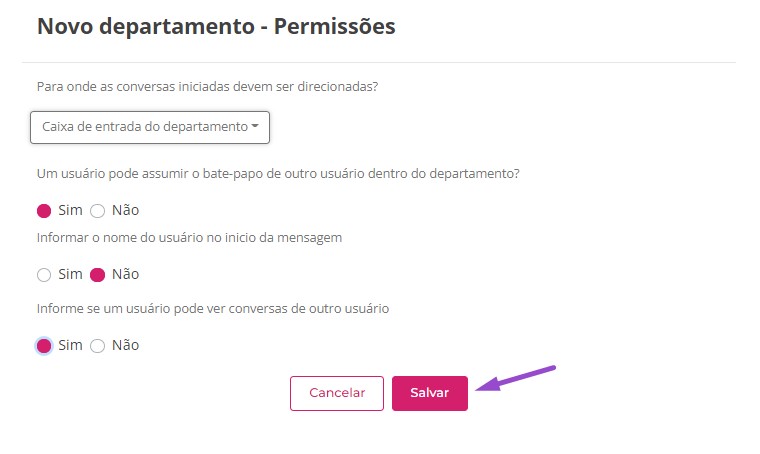
Nota: você poderá editar as permissões, usuários e o nome do departamento sempre que quiser, consultando o Menu principal dos departamentos, clicando nos três pontinhos à direita, como indica o print.
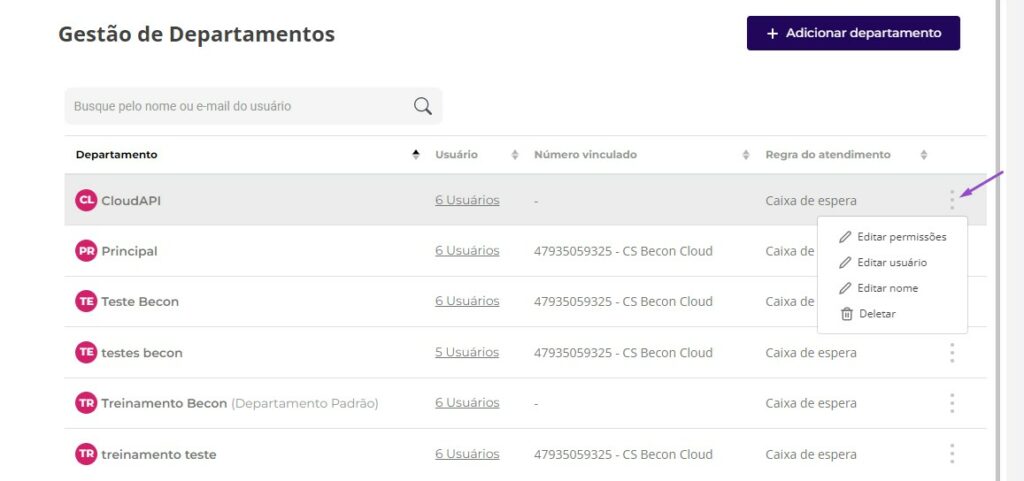
Pronto! Agora você já configurou a base da organização na sua plataforma para gestão de usuários e departamentos e está pronto para os próximos passos!
- API
- Conceitos
- Configurações
- Integrações
- Primeiros passos
- Utilização estratégica