Neste artigo iremos mostrar como levar Leads do WhatsApp da Becon para o Hubspot CRM, criando contato e adicionando no Pipeline de vendas.
Para este artigo, criei um Funil de vendas em uma conta gratuita do Hubspot CRM, que, pela integração via Webhook pela Pluga, levará informações dos clientes da plataforma Becon para a etapa “Leads” do Pipeline.

Para esta ação acontecer, criei uma marcação na Becon chamada “Lead Hubspot CRM”, que será um gatilho para ativar a integração via Webhook, levando as informações ao Hubspot CRM.
Como premissa, é indispensável ter uma conta ativa no Hubspot CRM, criado um funil de vendas, e ter alguma marcação na Becon para originar chamadas do webhook.
Criar automatização na Pluga
Acesse sua conta na Pluga (caso não tenha uma, clique aqui para cadastrar) e clique no botão “Criar Automatização”.
![]()

No campo de pesquisa digite “Webhooks”. Ao aparecer “Pluga Webhooks” na parte de baixo, dê um clique com o botão esquerdo do mouse.
No campo de pesquisa dessa etapa, digite “Hubspot CRM”, e selecione a opção abaixo “Quando o Pluga Webhooks receber uma notificação da sua ferramenta, criar/atualizar um negócio na HubSpot CRM”.


Clique no botão “FAZER ESSA AUTOMATIZAÇÃO”.
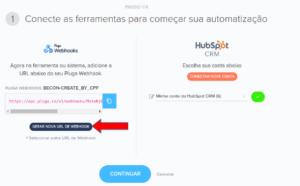
Clique no botão “GERAR NOVA URL DE WEBHOOK.”
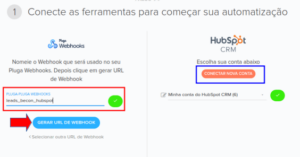
No lado esquerdo da tela, informe o nome para o Webhook (destaque em vermelho), depois clique no botão “GERAR URL DE WEBHOOK”. Depois Informe a sua conta do Hubspot CRM, selecionando o botão “CONECTAR NOVA CONTA” (destaque em azul).
Com o link criado, copie selecionando o botão “Copiar URL” na 1a indicação, depois em “CONTINUAR” na 2a indicação e deixe a aba do navegador aberta no sistema da Pluga.
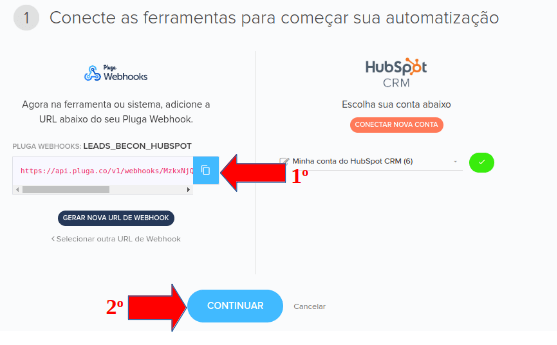
Adicionar Webhook na Becon
Para adicionar um Webhook na plataforma da Becon, acesse o menu “Desenvolvedor”, opção “Webhook”, e selecione o botão “+ Adicionar webhook”.

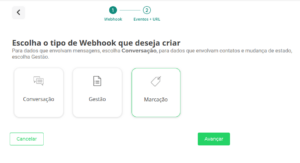
Para este artigo, selecionei a opção”Marcação”, e em seguida “Avançar”.
Cole a url gerada na Pluga, abaixo selecione a marcação para originar a chamada do webhook (neste exemplo utilizei a marcação “Lead Hubspot CRM”), e depois clique no botão finalizar.
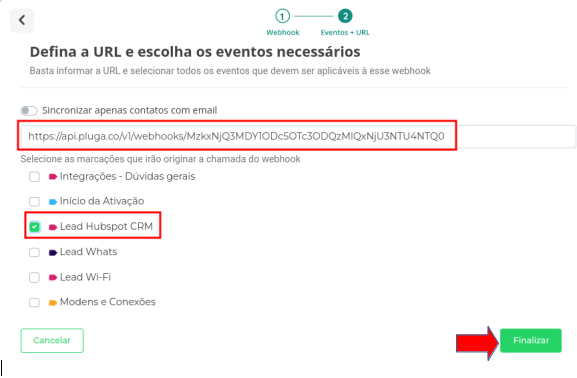
O sistema irá redirecionar para a tela de listas de Webhooks. Procure o seu Webhook criado e clique nos três pontinhos à direita.
![]()
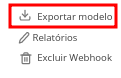
No menu suspenso, selecione a opção “Exportar modelo”.
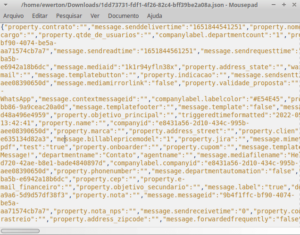
Após o download do arquivo em formato “.json”, abra em um bloco de notas e copie todo o conteúdo.
Para melhor visualização do conteúdo que contém as propriedades da Becon, copiamos o conteúdo do arquivo no editor online grátis “Json Editor” (https://jsoneditoronline.org/). Após colar e verificar as propriedades da plataforma, copie todo o conteúdo.
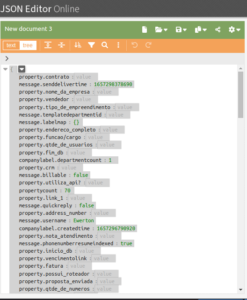
Para melhor visualização do conteúdo que contém as propriedades da Becon, copiamos o conteúdo do arquivo no editor online grátis “Json Editor” (https://jsoneditoronline.org/). Após colar e verificar as propriedades da plataforma, copie todo o conteúdo.
Voltando ao Pluga
Informe o nome da Ferramenta, e em seguida cole todo o conteúdo de propriedade do arquivo em formato “.json” no campo “Modelo de envio de dados para notificação”. Depois clique no botão que ficará em azul “Continuar’.
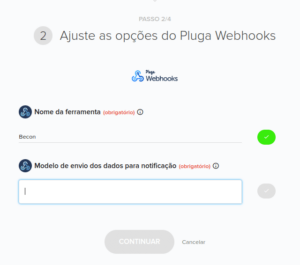
Selecione o Funil e a Etapa na qual a automatização irá levar as informações dos clientes, depois clique no botão “CONTINUAR”.

Informei algumas informações relevantes para este exemplo.
No campo “Nome do negócio”, digitei “Vendas Becon”.
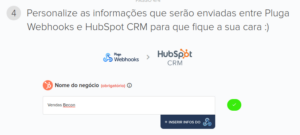
Obs: Os demais campos irei demonstrar utilizando as propriedades criadas na plataforma da Becon, para levar as informações dos leads para o Hubspot CRM de forma automática.
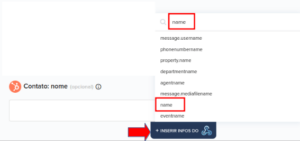
No campo para contato, clique no botão “+ INSERIR INFOS DO WEBHOOK”. No campo de pesquisa, digite a propriedade criada “name”, e a selecione abaixo”.
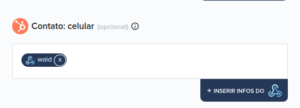
Para o número de telefone, utilizei a propriedade “waid”.
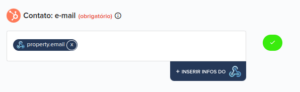
Para e-mail que é um campo obrigatório, a propriedade “property.email”.
Clique no botão “FINALIZAR AUTOMATIZAÇÃO”.
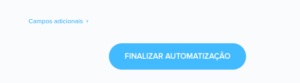
Verificando Lead na conta do Hubspot CRM
Para verificar as informações dos Leads enviadas pela integração criada, após realizar o login na plataforma do Hubspot CRM, acesse o menu “Contatos” e selecione a opção “Contatos”.

Clique no nome do cliente.

Após conferir as informações do cliente, no lado direito da tela em “Negócios”, selecione a opção “Exibir negócio”.

Para mudar a visualização do contato para o Pipeline de vendas, clique na opção indicada na figura.
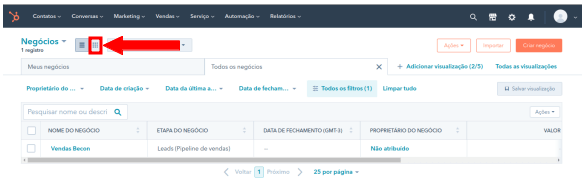
Agora você poderá ver informações do Lead da Becon enviadas para a etapa desejada do Pipeline de vendas da Hubspot CRM.
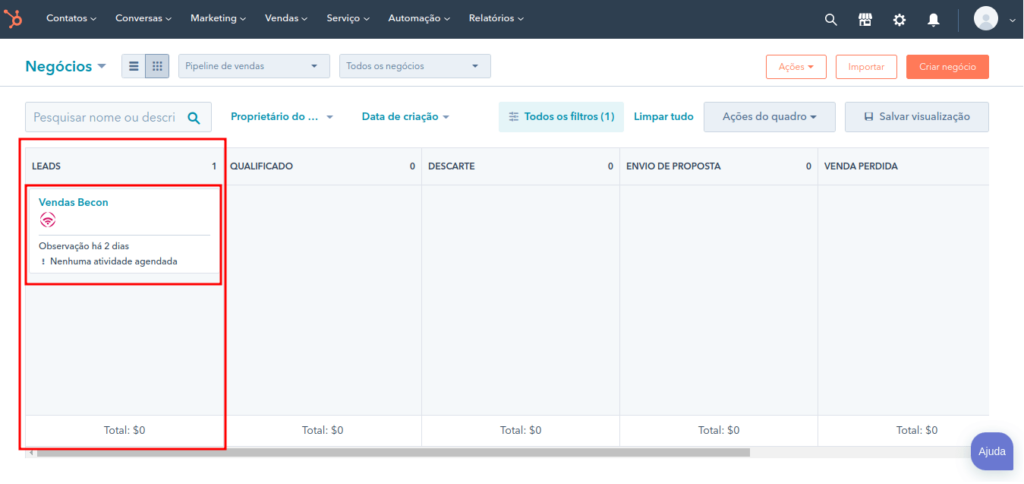
Prontinho! Agora você sabe como fazer a integração do Hubspot CRM com a Becon! Você pode navegar pelos outros artigos no menu abaixo, ou clicar aqui para voltar.
- API
- Conceitos
- Configurações
- Integrações
- Primeiros passos
- Utilização estratégica