Você poderá ver o conteúdo deste artigo no vídeo abaixo, se preferir!
Neste artigo mostraremos como criar um fluxos para chatbot no Becon Whatsapp. É uma ferramenta muito poderosa que pode ser usada tanto em casos simples quanto em regras complexas com dezenas de etapas e validações.
Neste artigo, apresentaremos de maneira geral o fluxo e quais são suas funcionalidades.
Criar fluxo
Para começar, acesse o menu “Automações”, depois a opção “Fluxos por chatbot” e depois clique no botão “+Criar novo fluxo”.
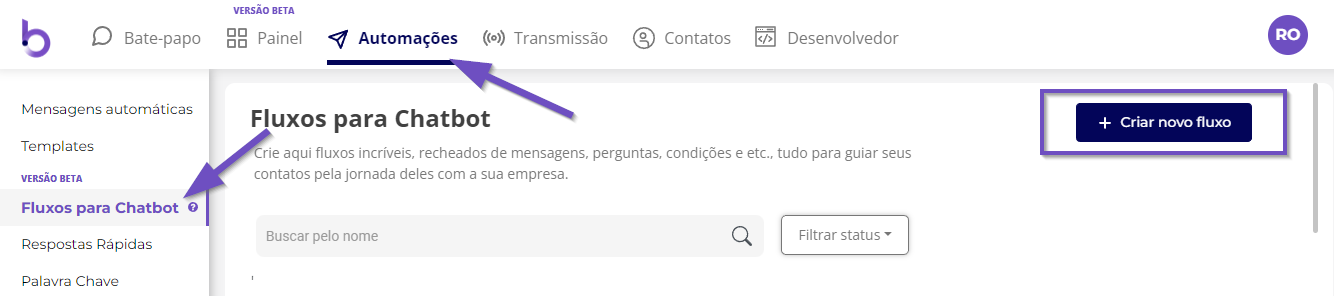
Depois, informe um título para o seu fluxo, selecione o departamento que poderá utilizá-lo ou marque “Todos os Departamentos”.
Para prosseguir, clique no botão “Avançar”.
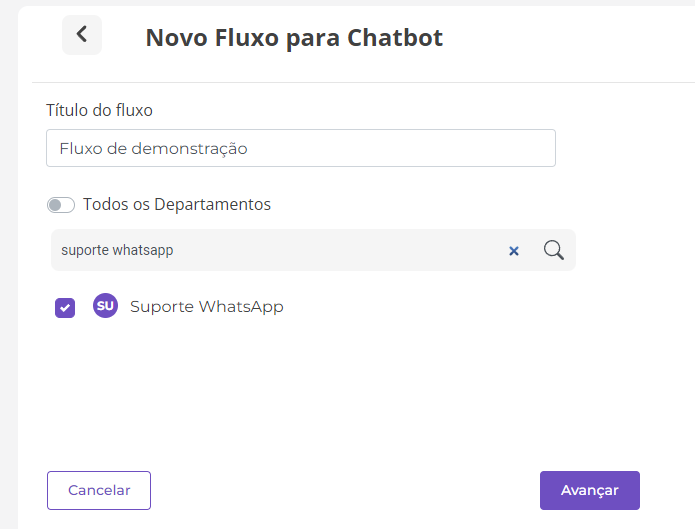
Você pode criar um fluxo tanto com o “arrasta e solta” das caixas de opção ao lado esquerdo, quanto clicando no pequeno círculo ao lado do círculo “Início”.
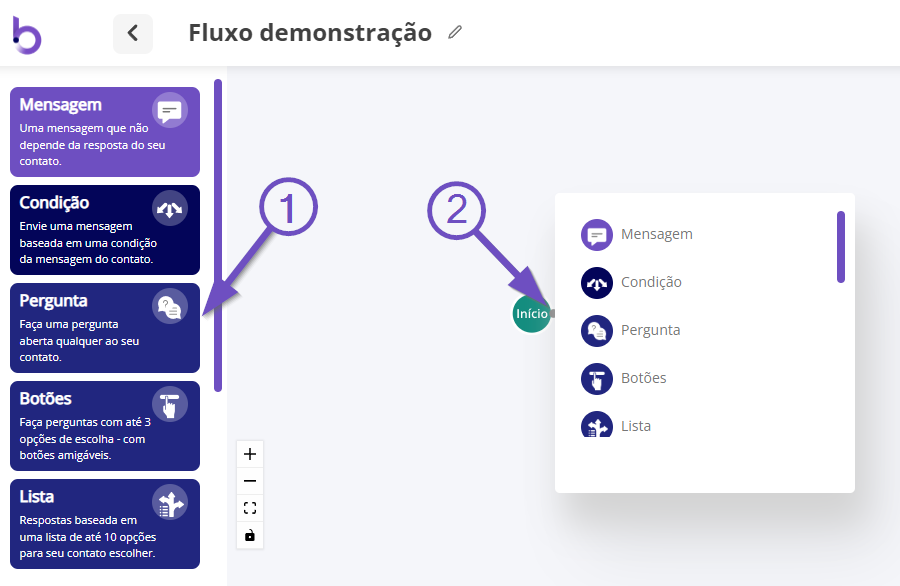
O fluxo sempre irá respeitar as ações que estão conectadas pela seta tracejada. Ao inserir uma opção a partir do menu lateral, arrastando e soltando, será preciso conectar as etapas manualmente. Ao passo que ao criar clicando no botão da etapa anterior, a conexão já é realizada.
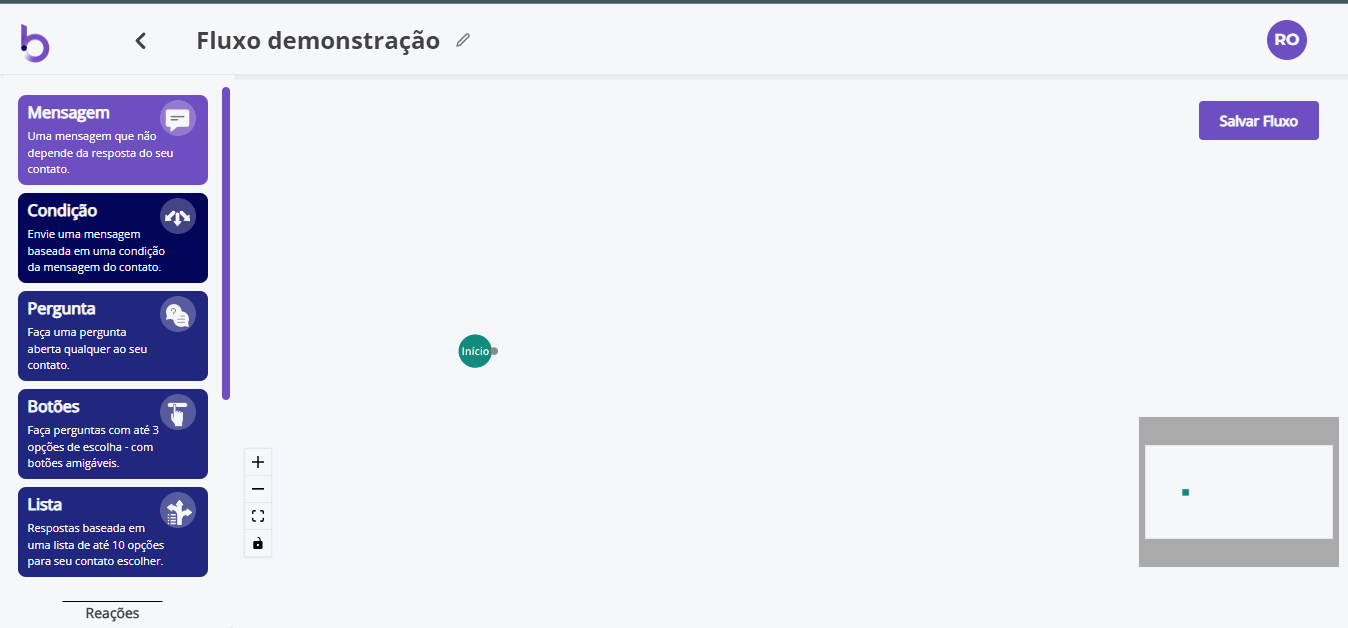
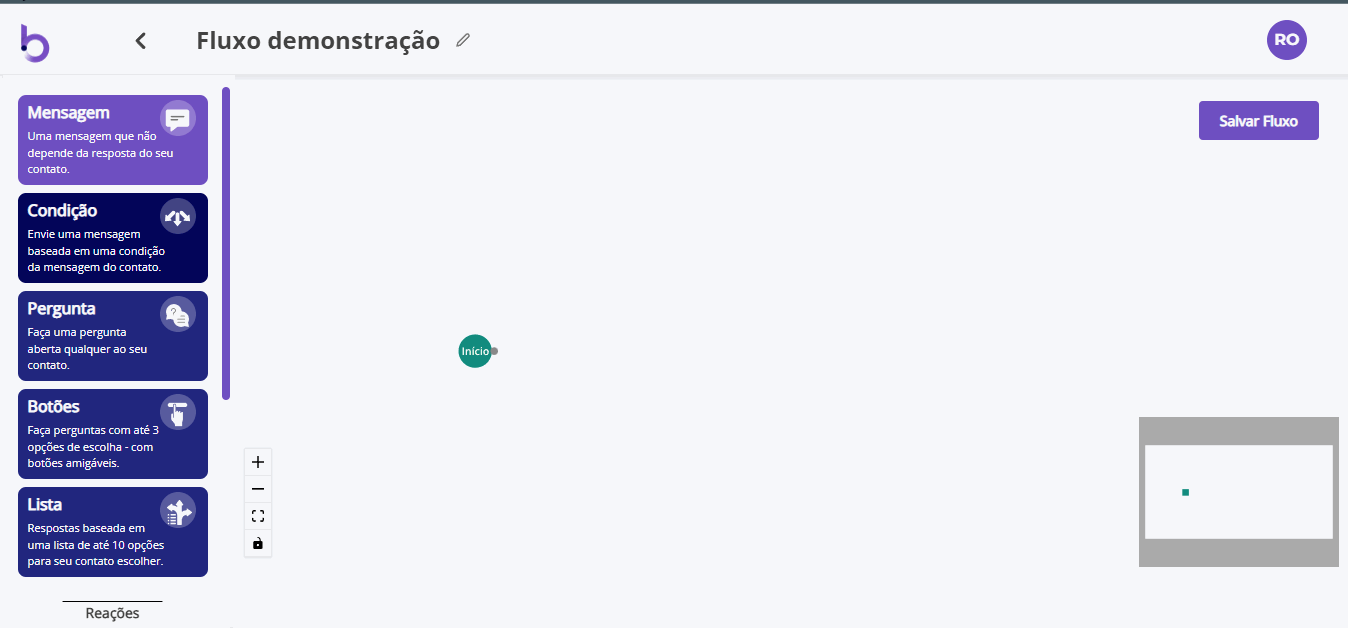
Etapas
- Mensagem: envia uma mensagem ao seu contato. Ex: mensagem de boas vindas.
- Condição: interage com as propriedades do contato e reage conforme a condição da interação. Ex: filtrar clientes de novos contatos.
- Pergunta: faz uma pergunta aberta ao seu contato e insere a resposta no valor da propriedade selecionada. Ex: renomear os contatos ou adicionar e-mails.
- Botões: envia uma caixa com botões (até 3) para que seu contato interaja com as respostas. Cada resposta poderá retornar uma reação distinta. Ex: segregar a jornada do cliente dentro do fluxo ou qualificar seus contatos.
- Lista: envia uma mensagem com uma opção de ‘menu’ que, ao pressionada por seu contato, mostrará uma lista de até 10 itens para seleção. Cada item poderá retornar uma reação distinta. Ex: lista de produtos/serviços, avaliações de satisfação.
Reações
- Atribuir departamento: encaminhar contato para departamento específico durante o fluxo. Os departamentos disponíveis variam conforme os departamentos do usuário que está construindo o fluxo. Ex: segregar atendimentos caso tenha mais de uma equipe ou departamento de vendas/suporte.
- Atribuir usuário: encaminhar contato para a ‘minha caixa’ de um usuário específico. Após essa ação, o fluxo é encerrado, visto que o bot atua somente nos departamentos. Recomenda-se usar essa função somente ao final dos fluxos, para otimizar o tempo de resposta ao contato.
- Atualizar propriedade: seleciona uma propriedade e o valor que ela deverá receber quando esta etapa do fluxo for acionada. Ex: categorizar os contatos ao longo do fluxo, por exemplo, ‘lead qualificado’ ou ‘proposta enviada’.
- Adicionar marcação: seleciona uma marcação a partir da interação com a etapa anterior. Ex: de maneira similar às propriedades, para categorizar os contatos ao longo do fluxo ou registro de notas em avaliações de satisfação. É possível visualizar quantitativamente o uso das marcações na aba Painel.
- Fechar atendimento: fecha a conversa com o contato. Ex: encerramento de conversas sem a necessidade de interação dos usuários.
- Departamento padrão: altera o responsável padrão daquele contato. Pode ser um departamento ou um usuário específico. Na próxima vez que aquele contato iniciar uma conversa, ele será atribuido automaticamente para o responsável. Ex: atribuir um departamento responsável por clientes da base, ou gerente de contas específico do cliente, para ganhar tempo.
- Adicionar Pixel: adiciona um pixel do facebook no contato. Ex: processos de venda e qualificação de clientes.
- Fluxo para chatbot: aciona um novo fluxo, que foi criado paralelamente. Ex: criação de fluxos complexos, com muitas etapas, para melhor organizá-los.
- Templates: envia um template. Ex: enviar templates aprovados pela Meta. Similar ao uso dos botões e listas.
A seguir, criaremos um fluxo básico com algumas das funcionalidades acima:
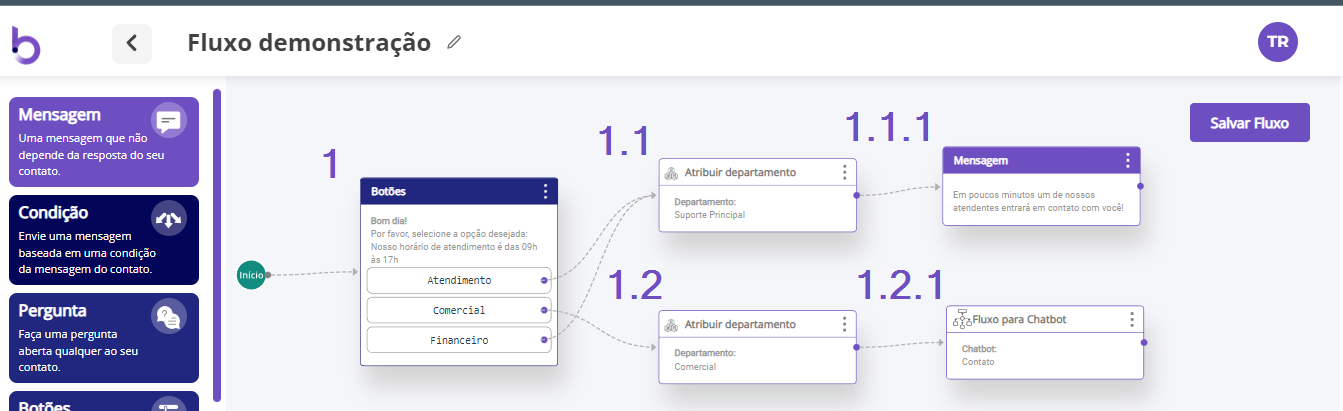
Foi inserida uma mensagem com botões para direcionar o contato para dois possíveis caminhos: suporte ou comercial. Vinculamos os botões Atendimento e Financeiro à atribuição de departamento Suporte Principal (1.1), por conta de dúvidas financeiras serem sanadas primeiramente pelo suporte, aqui na Becon.
O vínculo à um departamento faz com que aquele contato passe a ficar visível somente para os usuários que tem acesso àquele departamento, enviando uma notificação visual e auditiva. Seguimos com uma mensagem de atendimento (1.2.1). O contato ficará no departamento suporte principal até ser assumido por algum atendente.
No outro caminho, ao selecionar Comercial, o contato é enviado para outro dos fluxos de chatbot, criado pela equipe comercial, que usa metodologias de follow up, qualificação, coleta de e-mails, envio de propostas, em um fluxo aprimorado pelo processo e inúmeras tentativas e erro. Aqui na Becon, é um fluxo bem complexo:
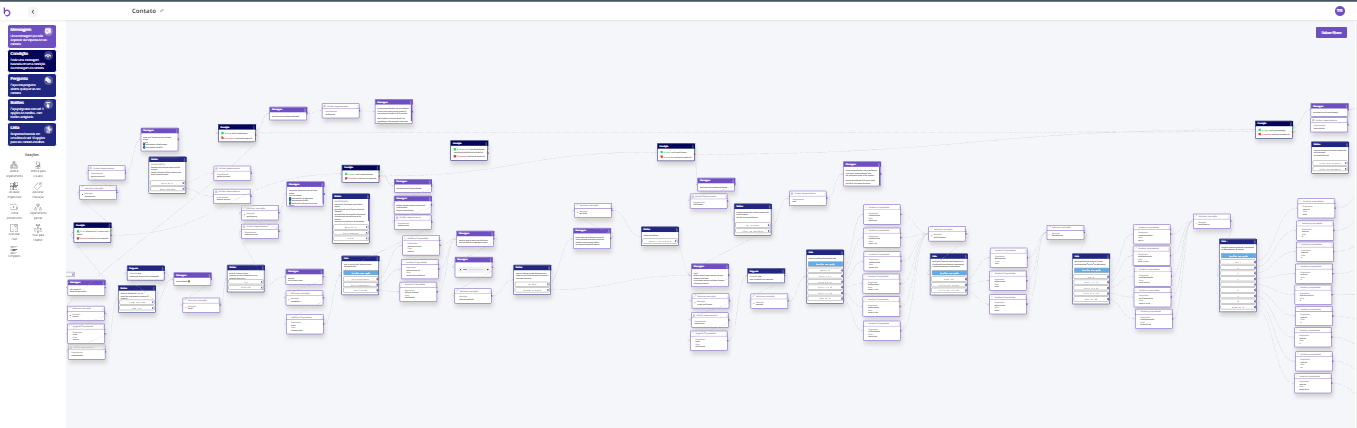
Nosso fluxo comercial possui 70 etapas. Sua criação envolveu muita metologia e é claro, tentativas e erro. Para dicas sobre uso estratégico do whatsapp, confira nosso blog.
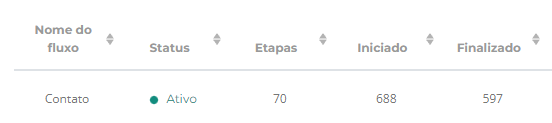
Disparando um fluxo
Um fluxo pode ser acionado por três maneiras:
- Mensagem automática
- Reação de palavra chave ou de outro fluxo
- Acionamento manual, dentro de uma conversa
Acionamento por mensagem automática:
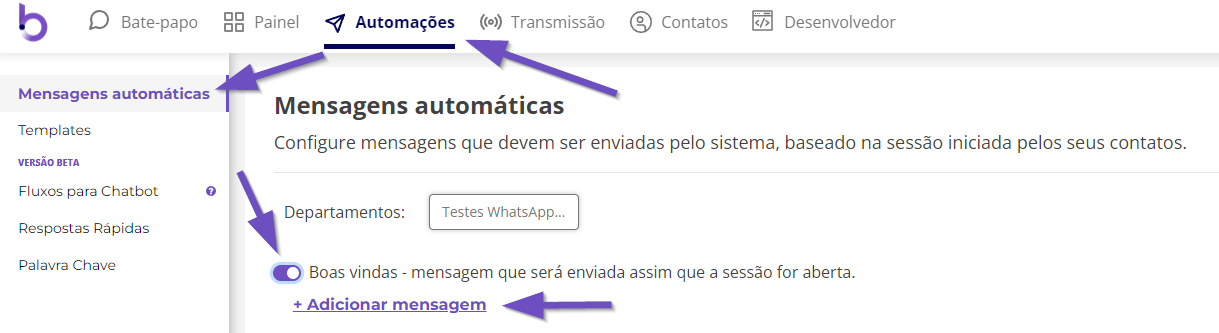
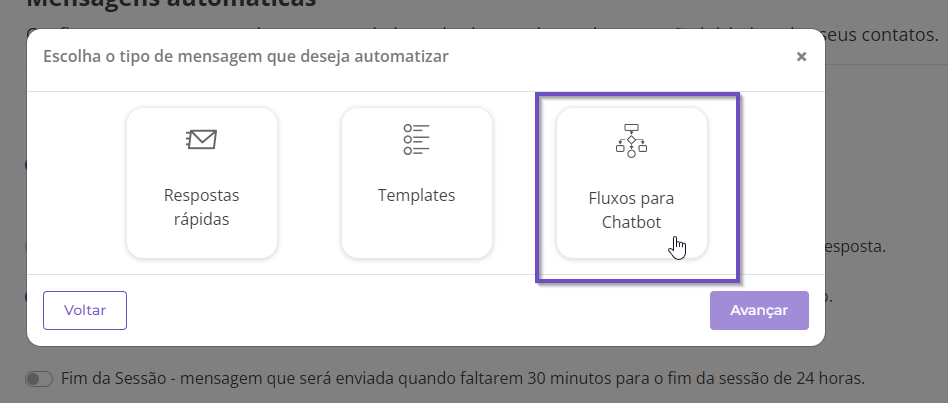
Acionamento por reação de palavra chave:
Mensagem de boas vindas > resposta rápida > palavra chave > fluxo
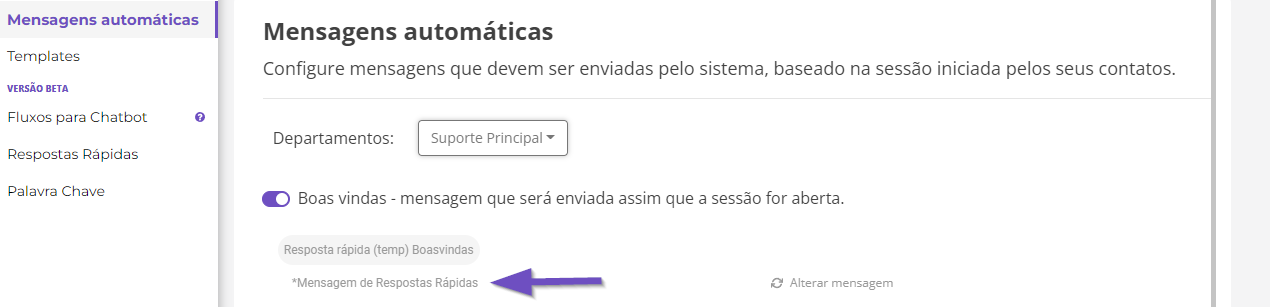
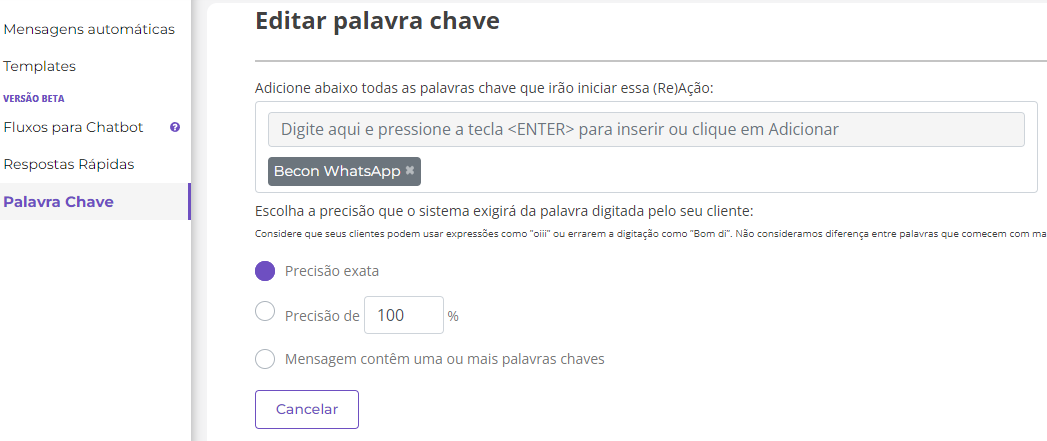
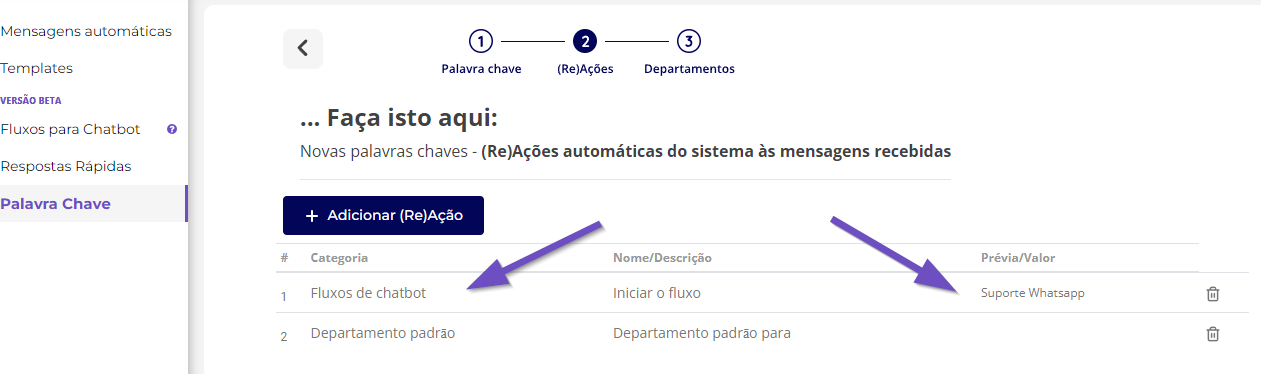
Acionamento direto, em conversa:
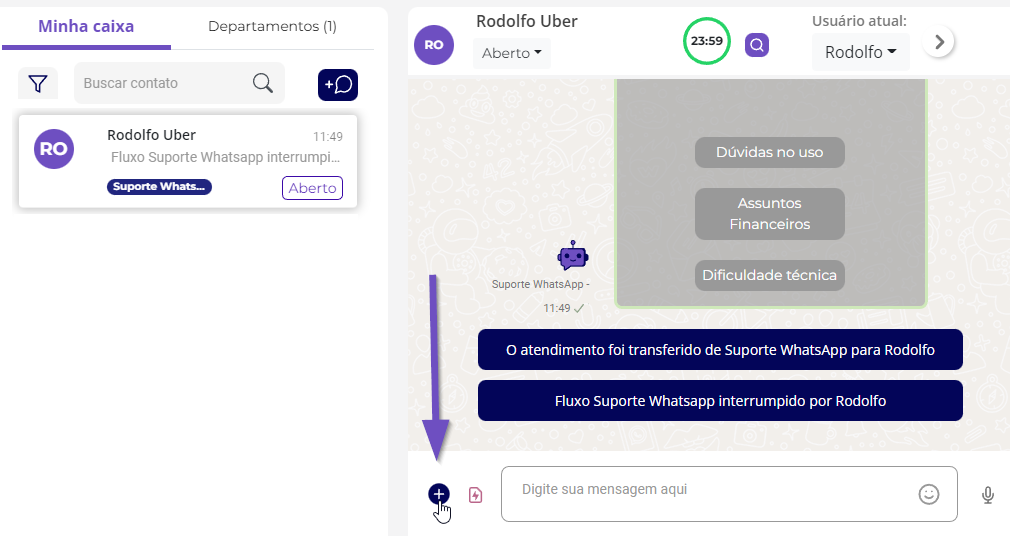
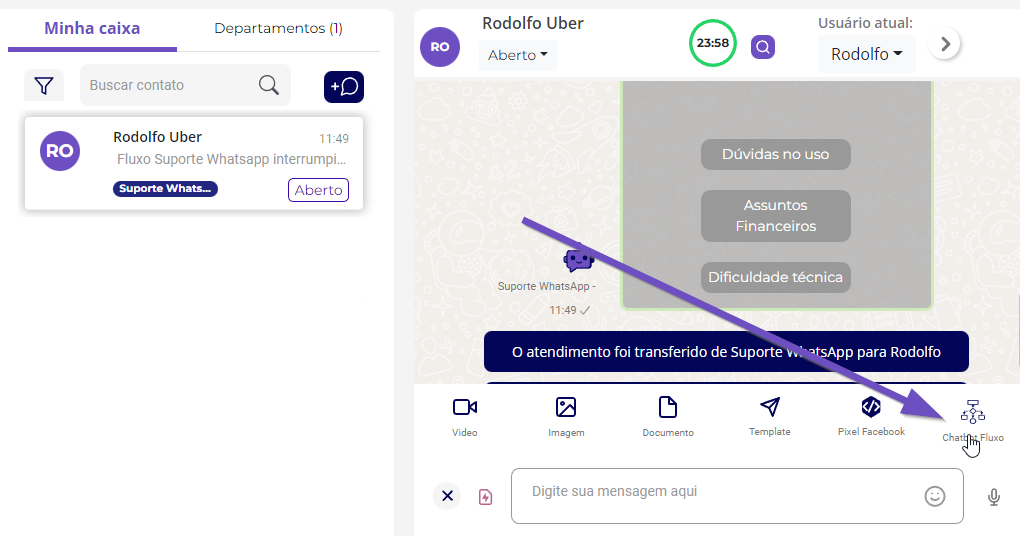
Por conta da interação do bot acontecer somente quando o contato está na aba Departamentos, quando o fluxo é acionado em conversa, o contato é retirado da ‘minha caixa’ e enviado ao departamento principal do usuário.
Prontinho! Agora você sabe como criar e acionar um fluxo! Você pode navegar pelos outros artigos de categorias no menu abaixo, ou clicar aqui para voltar.
- API
- Conceitos
- Configurações
- Integrações
- Primeiros passos
- Utilização estratégica